编辑器拓展快速入门
这篇文章原来打算叫 “策划看不懂代码,那咋整?”
想想还是换一个吧(
1. 啥是编辑器拓展?
让我们想象自己是一个即将进行关卡搭建的策划。开发同学已经写好了相应的脚本,你只需要配置一下相应物体的参数,就能建立一个好玩的关卡了! 然而......
你为主角添加了 Player 这个组件。然后你看到了这些东西: 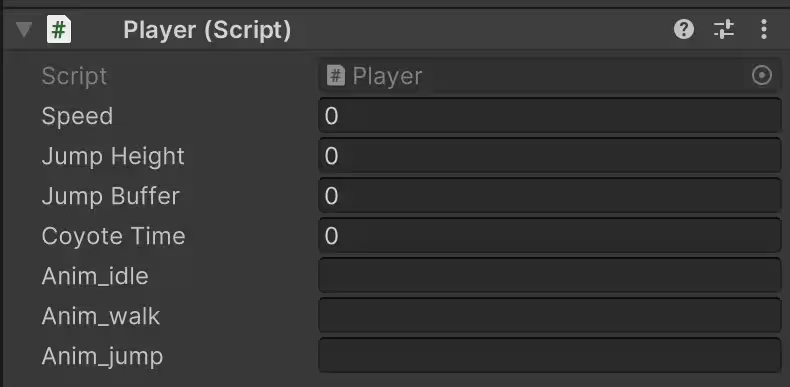
这些参数都是干啥用的? 你用高超的英语技巧推断了一下:
- Speed → 速度
- Jump Height → 跳跃高度
但是Jump Buffer是个啥?跳跃缓冲器? 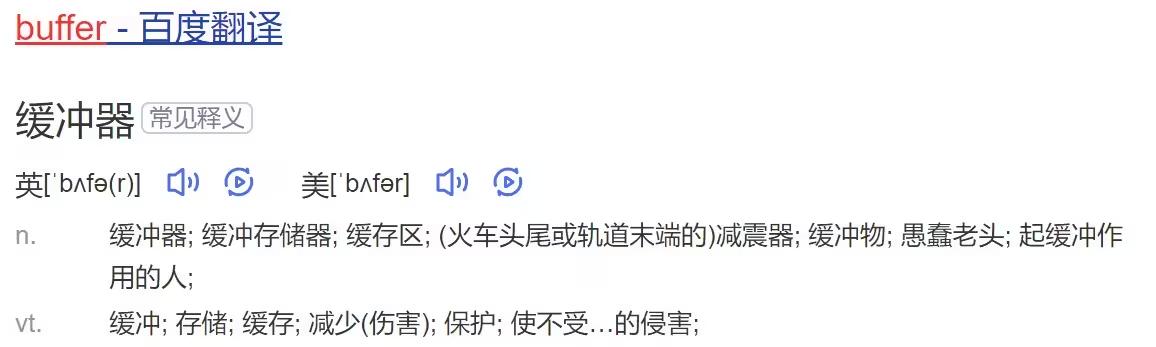
Coyote Time 呢?丛林狼时间? 
哦豁,这下如果开发不在的话,这些参数就要一个个自己查、自己调试了,大大降低了游戏的开发效率。
那假如我掏出这个,阁下又该如何面对呢? 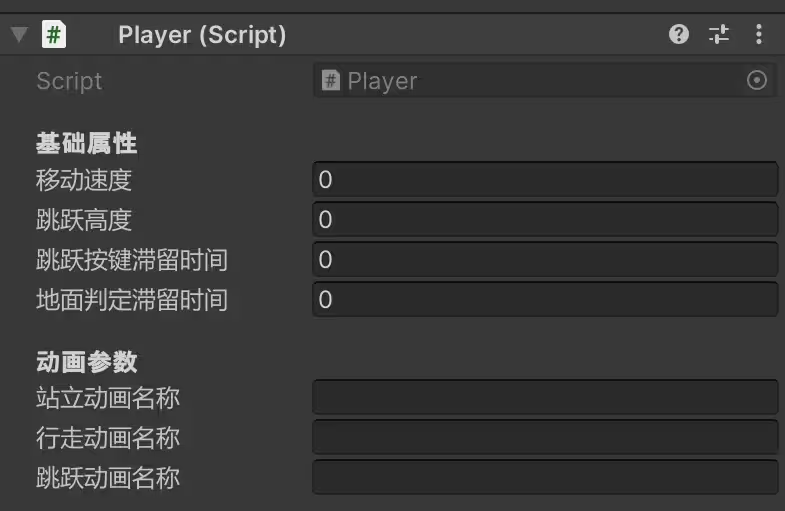
相比于之前的版本,现在的面板都使用中文作为标注,且按照一定的类别进行分类放置,看起来舒服多了;
就算仍有些参数不能理解,也能大概猜出意思,进行调试也更加方便了!
作为游戏开发,我们不仅仅需要关注逻辑代码是否通顺、是否高效,也应考虑到代码应当让不会写代码策划、美术同学们可以更容易地看得懂我们提供的工具,从而更好地交流协作。
显然,Unity不会良心到把中文都为我们准备好; 要实现上述的功能,我们需要对Unity进行一些小小的改动——编辑器拓展。
2. 你在编辑啥?
你打开了Unity,编写了 MyComponent.cs 文件,把他挂载到了一个空物体上。
using UnityEngine;
public class MyComponent : MonoBehaviour
{
[SerializeField] private float speed;
}你的组件看起来是这个样子的: 
然后你可以给Speed这个属性一个好看的值,比如5: 
这个过程非常自然,你可以很方便地编辑这些值,然后在游戏里看到效果。
但实际上,Unity在这中间替你做了非常多的事情。有哪些呢? 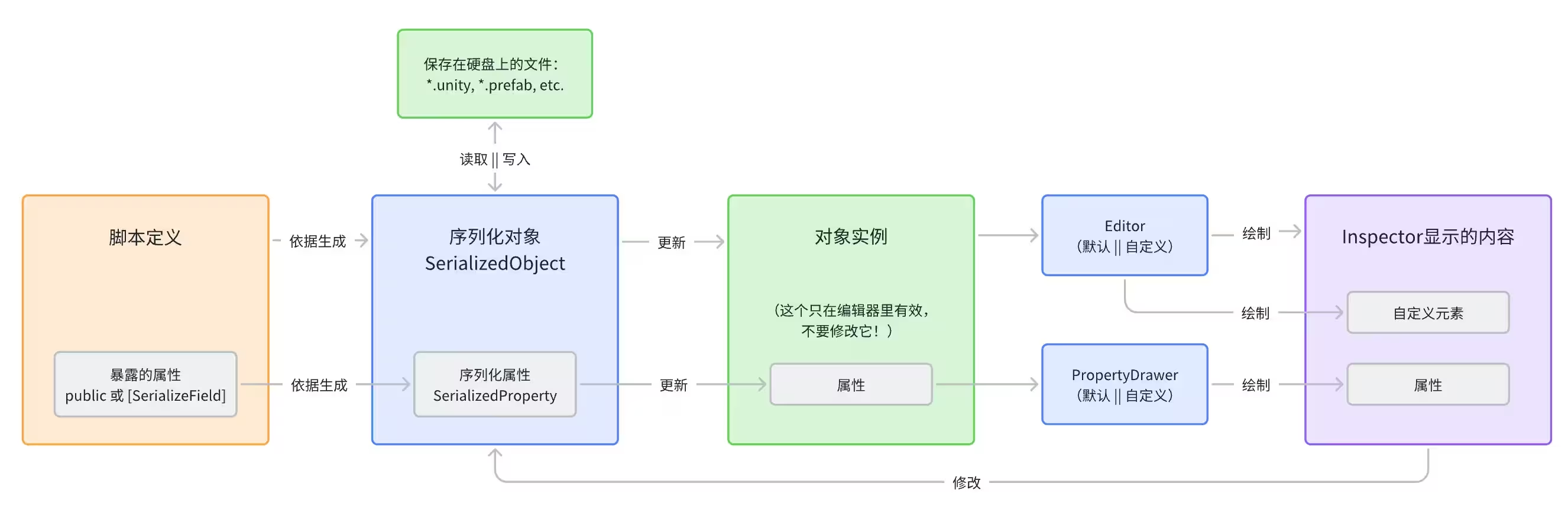
在编辑器内,当你修改Inspector内的参数时,实际上修改的是序列化对象 SerializedObject 存储的值。 同时,我们可以通过拓展 Editor 和 PropertyDrawer 来实现自定义 Inspector 显示
3. 自定义 Editor
如果你只想要自定义PropertyDrawer的话,也不要跳过这一章,这底下会讲一些基础概念,且在PropertyDrawer那里不会重复的。
当你拓展Editor时,你可以完全重写某一类型的物体在Inspector内的表现,而不影响其他类型的物体的表现。
3.1 先看看效果!
注意:所有对编辑器的拓展脚本(
using UnityEditor)都需要放在任意位置下的Editor文件夹里!
让我们创建一个Editor文件夹,然后在里面创建 MyComponentEditor.cs。
接下来复制粘贴以下内容,看看会发生什么!
using UnityEngine;
using UnityEditor;
[CustomEditor(typeof(MyComponent))]
public class MyComponentEditor : Editor
{
// Unity 在需要绘制面板的时候调用的回调方法,你需要在这里面编写代码以绘制控件
public override void OnInspectorGUI()
{
// 画一行文字
EditorGUILayout.LabelField("嗨害嗨!这是自定义的内容!");
EditorGUILayout.Space();
// 找到 serializedObject 对应的 serializedProperty,即 speed 属性
var spd = serializedObject.FindProperty("speed");
// 绘制属性编辑框
EditorGUILayout.PropertyField(spd, new GUIContent("速度"));
// 画个按钮
if (GUILayout.Button("按我!"))
{
// 如果按钮被按下,就做出响应
Debug.Log($"你设置的 speed 值为 {spd.floatValue}");
}
// 画个提示框
EditorGUILayout.HelpBox("这是帮助框,里面可以写帮助信息", MessageType.Info);
// 别忘了把更改保存到serializedObject哦!
serializedObject.ApplyModifiedProperties();
}
}你问我
MyComponent是哪来的?看看第一节!
他的效果是这样的: 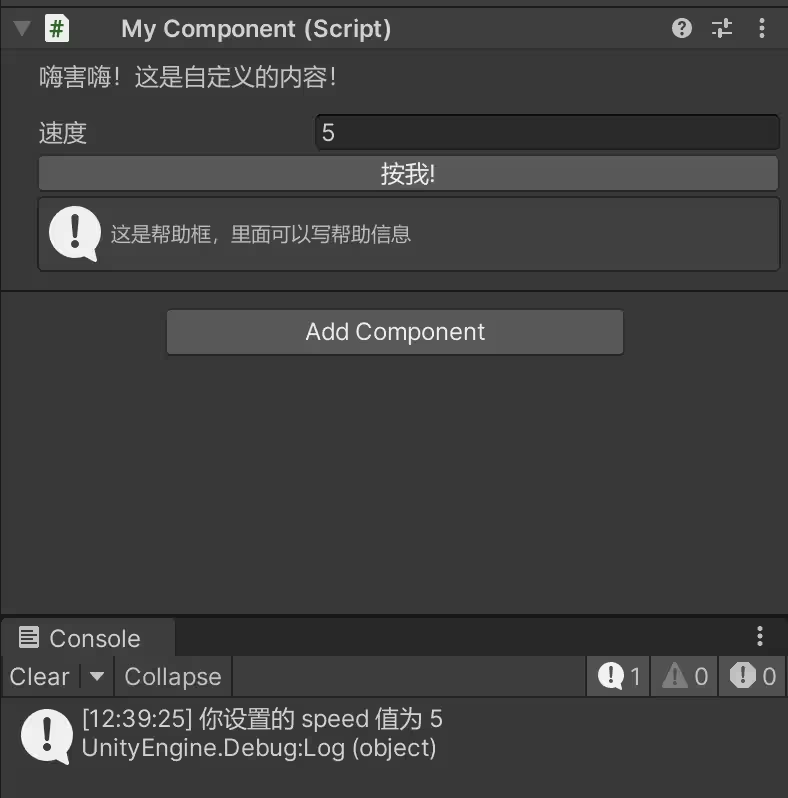
接下来,我们来分析一下上面那一段代码是如何工作的:
3.2 IMGUI 与 EditorGUILayout
IMGUI 是一个非常流行的GUI库。Unity将IMGUI的相关操作封装进了C#,供开发者更方便地绘制GUI。
Unity已经提供了更现代化的GUI套件 UI ToolKit 以供UI绘制。这一套系统更加复杂,但是它实现了可视化的编辑器,并且支持更灵活地定制UI的样式、数据绑定等。
考虑到项目实际应用上,IMGUI 已经能满足绝大多数需求,本文将继续使用 IMGUI。你也可以使用 UI ToolKit 实现类似的功能。
Unity总共提供了四个 IMGUI 的封装类:
UnityEngine.GUIUnityEngine.GUILayoutUnityEditor.EditorGUIUnityEditor.EditorGUILayout
其中,UnityEngine 命名空间下的两个类在游戏内与编辑器拓展内均可调用,而 UnityEditor 下的两个类只能在编辑器拓展中使用。
每一个类型都有大量的静态方法,负责绘制各种UI控件。
GUI 与 GUILayout 的区别在于:
GUI绘制UI的方法都需要你主动为其提供一个 Rect 对象,以表示这个UI所在的位置GUILayout绘制UI时会自动计算其位置。
EditorGUI 与 EditorGUILayout 同理。
继承 Editor 编写自定义绘制内容的时候,通常采用 EditorGUILayout。
3.3 代码解读
3.3.1 基础控件
EditorGUILayout.LabelField("嗨害嗨!这是自定义的内容!"); 这一行代码将会绘制一行文字,对应Inspector中的 
实际上,Unity提供了类型 GUIContent 对“要显示的文字”进行封装:
EditorGUILayout.LabelField(
new GUIContent("嗨害嗨!这是自定义的内容!", "这是这句话的ToolTip! ")
);这样,当鼠标移动到这句话上时,就会弹出 ToolTip 了: 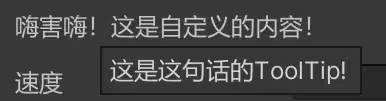
GUIContent 也有一个包含 Texture 的构造函数。如果传入了一张图片,那么这张图片就会作为图标显示在文字的左侧。
类似地,EditorGUILayout.HelpBox(string, MessageType) 会绘制一个帮助框,如上方截图所示。
3.3.2 按钮
if (GUILayout.Button("按我!"))
{
// 如果按钮被按下,就做出响应
Debug.Log($"你设置的 speed 值为 {spd.floatValue}");
}这几行代码要求Unity绘制一个按钮,并且在按下按钮的时候打印这句话。 这里有两个地方有一丢丢奇怪:
- 为啥使用的是
GUILayout而不是EditorGUILayout? - 为啥
GUILayout.Button(string)的返回值可以表示【按钮是否被按下】?
第一个很好解释:EditorGUILayout 里根本没有封装 Button 方法!
为啥?因为按钮也经常在游戏内使用,所以添加到 GUILayout 供玩家在游戏内添加显然是更好的选择
第二个需要解释一下:
与直觉相悖的是, OnInspectorGUI() (什么,你问我这是啥?再仔细看看前面的内容!)的调用其实非常频繁。你的鼠标划过Inspector对应位置,Unity都需要检查一下:
- 你的鼠标有没有碰到按钮?
- 有 → 将按钮变得高亮
- 没有 → 将高亮的按钮变回原样(如果有的话)
- 其他类似的检测
当你的鼠标按下时,Unity会检查鼠标的位置是否在按钮内(以判定鼠标是否按了按钮),并向 GUILayout.Button(string) 返回一个布尔值供用户判断。
3.3.3 属性框
var spd = serializedObject.FindProperty("speed");
EditorGUILayout.PropertyField(spd, new GUIContent("速度"));在这两行代码中,我们找到了当前编辑的 serializedObject 的指定属性,以 SerializedProperty 类型实例的形式返回。
都看到这里了,不妨复习一下前面的流程图?
序列化属性 SerializedProperty
SerializedProperty 依附于 SerializedObject 存在。
获取它的实例有两种方式:
serializedObject.FindProperty("属性路径(通常是名称)")serializedProperty.FindPropertyRelative("属性路径")
前者是获取目标 SerializedObject 的指定属性,后者是获取目标 SerializedProperty 的子属性。
子属性是在 SerializedObject 嵌套的时候使用的概念。 例如,当一个物体(称为【obj】)成为另一个物体(称为【anotherObj】)的属性时,我们可以通过 anotherObj.FindProperty("obj") 找到这个物体(保存到【obj】变量),再通过 obj.FindPropertyRelative("属性名称") 获取到这个物体自身的属性
序列化属性是对所有类型的属性的抽象,它并不关心自己保存的值的类型。你可以通过这样一系列的C#接口(其实,在C#中,它们也称为【属性】,为了避免混淆才这么称呼的)来获取或写入它的实际值: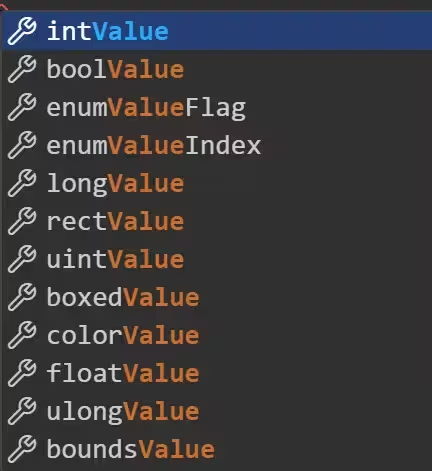
哦当然,你自己心里肯定是清楚这个属性“实际上是什么类型的”,才调用对应的 xxxValue 的
PropertyField 与指定属性控件
EditorGUILayout.PropertyField这个方法将会让Unity自己去找合适的 PropertyDrawer 并绘制指定的 SerializedProperty;同时,在这个值被用户修改的时候自动保存到 SerializedProperty 去。
这个方法相对特殊,因为 EditorGUILayout 提供的其他控件使用起来会略微更复杂一丢丢:
// 找到 serializedObject 对应的 serializedProperty,即 speed 属性
var spd = serializedObject.FindProperty("speed");
// 绘制属性编辑框
EditorGUILayout.PropertyField(spd, new GUIContent("速度"));
// 用指定的控件绘制,效果一模一样
spd.floatValue = EditorGUILayout.FloatField(new GUIContent("速度"), spd.floatValue);
可以看到,我们使用了 EditorGUILayout.FloatField 绘制了一个一模一样的属性框。只不过,EditorGUILayout.FloatField 需要在绘制时给定一个数值,并且最终得到的结果不能自动更新到 spd 这个属性中去。
换句话说,EditorGUILayout.PropertyField 这个方法使用起来更方便,可以自动寻找合适的控件绘制,并自动更新数值;其他控件的泛用性更强,它们可以从其他地方读取数值,或者实现更灵活的功能。
4. 自定义 PropertyDrawer
自定义 Editor 会改变某一类物体在Inspector面板中显示的样式,而自定义 PropertyDrawer 则会改变某一种属性显示的样式。
4.1 还是先看看效果!
为了避免干扰,如果你先完成了自定义 Editor里的内容,那么可以先把他删掉!
在Editor文件夹下创建 FloatDrawer.cs,复制粘贴以下代码:
using UnityEngine;
using UnityEditor;
[CustomPropertyDrawer(typeof(float))]
public class FloatDrawer : PropertyDrawer
{
public override void OnGUI(Rect position, SerializedProperty property, GUIContent label)
{
EditorGUI.PropertyField(position, property, new GUIContent("速度"));
}
}编译后,看看 MyComponent 的面板怎么样了?  干得好!
干得好!
4.2 指定谁需要被自定义!
4.2.1 指定一个类型
上述代码的第4行指定了应当被下方代码绘制的数据类型: [CustomPropertyDrawer(typeof(float))]
这告诉了 Unity:所有的 float 类型的属性都要按照我的规则绘制!
很好,相信聪明的你已经发现哪里不对劲了: 又不是只有 MyComponent 才有 float 类型的属性啊? 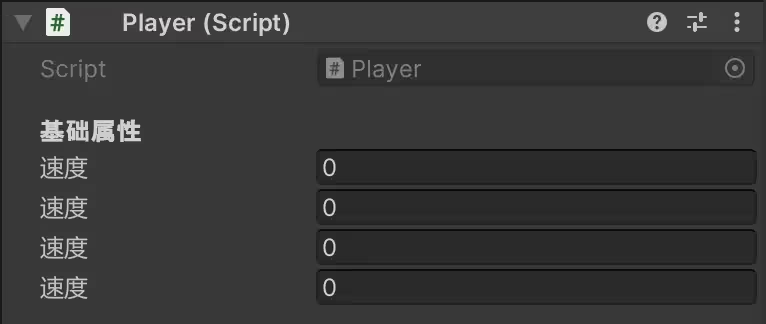 哦豁,其他的组件遭殃了!
哦豁,其他的组件遭殃了!
这并不是预期的功能:我们希望只为 MyComponent 的属性框改变标签。
咋办呢?
4.2.2 指定一个 Attribute
Attribute 本身是C#的语法特性,可以看看官方文档!
[CustomPropertyDrawer(Type)] 不仅可以接受一个特殊的类型,也可以接受一个 Attribute。
如果指定了后者,那么Unity会筛选出所有 具有这个Attribute 的任意类型的属性 并按照规则绘制。
让我们编写这样一个 Attribute : TitleAttribute.cs (它并不是编辑器拓展的一部分,不要放到Editor文件夹里)
using System;
using UnityEngine;
[AttributeUsage(AttributeTargets.Field, AllowMultiple = false)]
public class TitleAttribute : PropertyAttribute
{
public string Label => label;
private string label;
public TitleAttribute(string label) { this.label = label; }
}可以观察到,这个 Attribute 本质上只接受一个 string 类型的变量,并保存在其中以供调用。
有了它,我们就可以改写先前的效果了: 删除 FloatDrawer.cs 并在同位置创建 TitleDrawer.cs,编写(复制粘贴)如下内容: [CustomPropertyDrawer(typeof(TitleAttribute))]
public class TitleDrawer : PropertyDrawer
{
public override void OnGUI(Rect position, SerializedProperty property, GUIContent label)
{
label.text = ((TitleAttribute)attribute).Label;
EditorGUI.PropertyField(position, property, label);
}
}修改 MyComponent.cs 成这样:
public class MyComponent : MonoBehaviour
{
[SerializeField, Title("速度")] private float speed;
}于是... 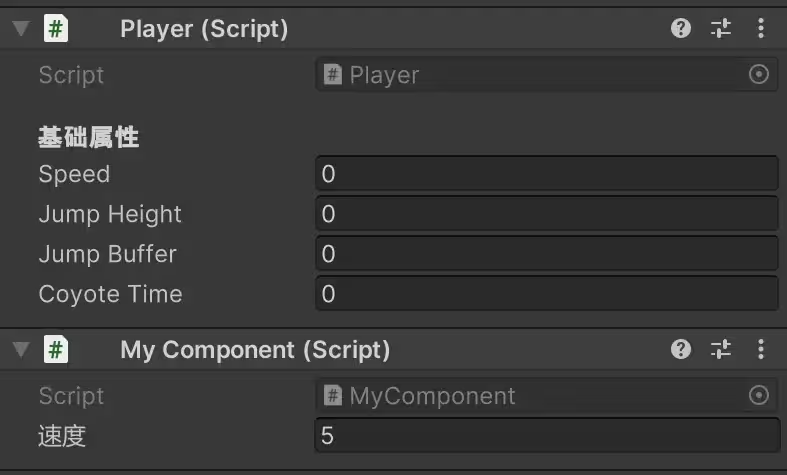 好耶!
好耶!
让我们再看看 TitleDrawer 的代码:
在 TitleDrawer.cs 的 OnGUI(Rect, SerializedProperty, GUIContent) 回调中,相比于之前多了一行代码,是用来获取 TitleAttribute 里保存的字符串的:label.text = ((TitleAttribute)attribute).Label;
其中,attribute 是 PropertyDrawer 基类中提供的成员,它代表了当前正在被自定义绘制的Attribute
将它转型成 TitleAttribute 就能读取我们想要的数据了!
4.3 Bigger, Better, Stronger!
截至目前,我们自定义的 PropertyDrawer 只能绘制一行内容。有没有办法让他绘制多行呢? 很简单:重写 GetPropertyHeight(SerializedProperty, GUIContent)
[CustomPropertyDrawer(typeof(TitleAttribute))]
public class TitleDrawer : PropertyDrawer
{
public override void OnGUI(Rect position, SerializedProperty property, GUIContent label)
{
label.text = ((TitleAttribute)attribute).Label;
EditorGUI.PropertyField(position, property, label);
}
// 看这里!
public override float GetPropertyHeight(SerializedProperty property, GUIContent label)
{
// 返回 单行行高*2 !
return EditorGUIUtility.singleLineHeight * 2;
}
}这样,Unity会为这个属性 留出两行的空间 ,供你绘制其他控件。
要想在多出来的这两行绘制控件也很简单:创建一个新的 Rect 对象,使之的位置比 OnGUI 给出的 position 向下偏移一个 EditorGUIUtility.singleLineHeight 即可:
[CustomPropertyDrawer(typeof(TitleAttribute))]
public class TitleDrawer : PropertyDrawer
{
public override void OnGUI(Rect position, SerializedProperty property, GUIContent label)
{
label.text = ((TitleAttribute)attribute).Label;
EditorGUI.PropertyField(position, property, label);
// 复制一份 position。考虑到 position 之后也不会使用,这一步也可以省略,直接修改position的y值
var newPos = new Rect(position);
newPos.y += EditorGUIUtility.singleLineHeight;
EditorGUI.LabelField(newPos, "这一行在下面!")
}
// 看这里!
public override float GetPropertyHeight(SerializedProperty property, GUIContent label)
{
// 返回 单行行高*2 !
return EditorGUIUtility.singleLineHeight * 2;
}
}5. 应用:SceneName
在游戏搭建的过程中,策划往往需要配置【场景如何跳转】。 然而,万恶的Unity只能使用场景的名称,或者在 Build Settings 里的下标指定要加载的场景! 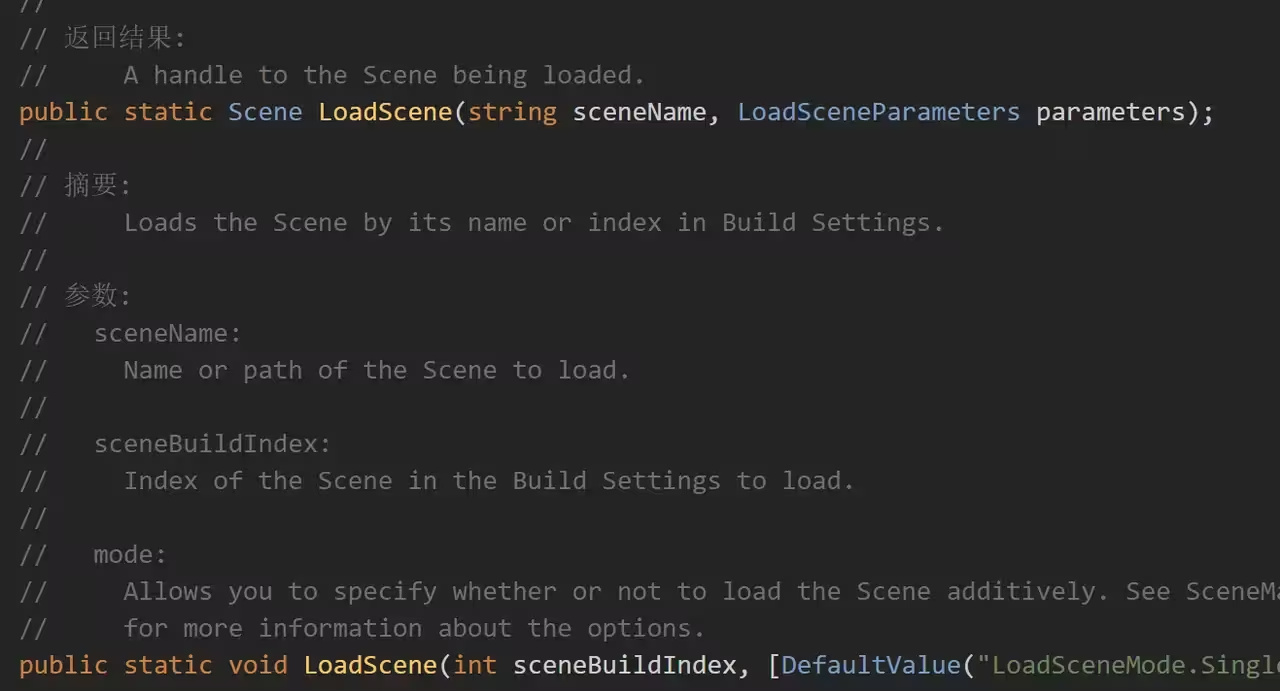
那么,如果开发写一个【场景切换器】,他只能暴露一个 string 类型的变量,让策划找到场景的名字并填写进去。 这样容易出错!
万一策划打错了一个字没有发现,那么就直接产生了一个bug!
就算策划没有输入错误,那场景名称比较长时,搭建的效率也降低了。怎么办呢?
思路:拓展 PropertyDrawer ,使之将【需要输入场景名称的 string 属性输入框】绘制成一个 【选择器】 ,让策划选择场景而非输入名称。
[CustomPropertyDrawer(typeof(SceneNameAttribute))]
public class SceneNamePropertyDrawer : PropertyDrawer
{
public override void OnGUI(Rect position, SerializedProperty property, GUIContent label)
{
// 读取在 Build Settings 里添加过的所有场景的名称,保存为列表
List<string> l = EditorBuildSettings.scenes.Select(i =>
{
var p = i.path.Split('/');
return p[p.Length - 1].Split('.')[0];
}).ToList();
// 将列表中场景名称转换成 GUIContent
var display = l.Select(i => new GUIContent(i)).ToList();
// 提示策划,如果找不到想要的场景,可能是没有在 Build Settings 里添加
display.Add(new GUIContent("找不到? 去BuildSettings添加对应场景"));
// 绘制选择框 PopUp,并将前面得到的列表作为选项列表输入
int sel = EditorGUI.Popup(position, label,
l.IndexOf(property.stringValue) == -1 ? 0 : l.IndexOf(property.stringValue),
display.ToArray());
// 不让策划选择最后一个,即上面那一句提示
property.stringValue = sel < l.Count ? l[sel] : l[0];
}
}他的效果: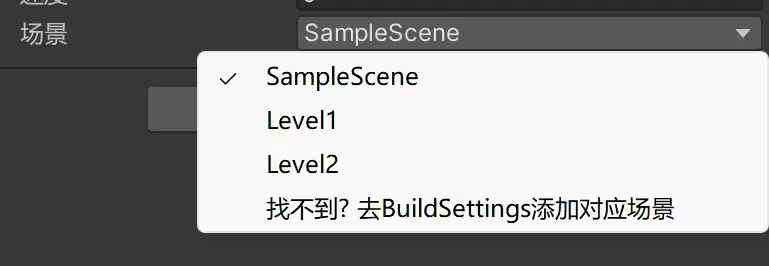 好极了!
好极了!
6. 写在最后
如果你是一个独立开发者,或者是一个大家都很懂技术的小团队,那么你或许会认为上方的内容“基本没有用”。
这很正常——上述的内容是基于俺自己的团队合作经历总结而来的,也并非是一个普适性的结论。
尽管如此,还是愿给你带来一些启发!